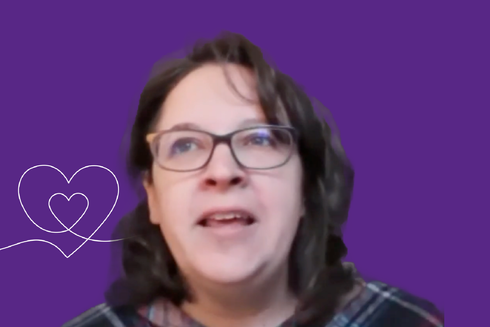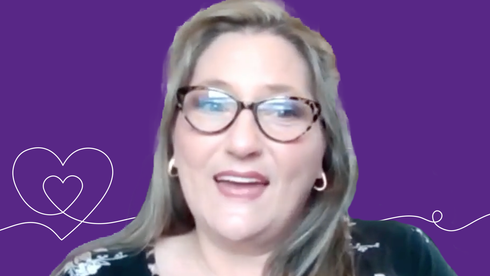Evernote tips for homemakers & moms at home
There are numerous blogs and pins out there with pictures of beautiful paper organization systems. Certainly a paper-based binder can be prettier than digital version – for some people. None of the paper systems I ever put together looked half so nice as pictures online. What the digital version lacks in cuteness, however, it makes up for in accessibility and versatility.
Two words: search function.
Moreover, the digital version is the frugal option if you already have the tools. If you have a smartphone, a tablet, or a laptop, why not use them to their full potential? Why add a heavy, clumsy binder or file crate if you already have the gadgets? You can keep many more lists, much more information, have it all be easier to find, all while taking up less space than if you kept those papers, much less if you made and printed more and more.
Making a digital management system won’t make a crafty mess and, by the end of the project, will reduce or eliminate your paper clutter instead of merely containing it.
And now, there’s a way to make your Evernote notes just as pretty as the colorful printables: editable PDFs. More and more of the free printables online are being made so that you can edit them on your computer before printing. But why print them at all? Instead, pop them into Evernote and keep them searchable and accessible.
I’ve created this short video tutorials to show you how quick and easy it is to do:
Evernote has so many features, it can be overwhelming to try to figure out how to use it “right.” Don’t worry so much about that, though. Use it in a way that works for you, without worrying about taking advantage of every feature. The more you use it, the more comfortable you’ll be with it, and the more you’ll gradually pick up as you go.

Do smart searches in Evernote
If you only want to pull up notes that have a word in the title, and not every single note that has the word in the note itself (useful for searches like “book,” especially in my Evernote, where all my blog posts are in there!), you can search
intitle:books
Like this:

And, if you want to pull up only notes within a single notebook, you can use the drop down menu in the search bar, like this:

Select “search options” then “notebook.”

Then the drop-down menu that appears will list all your notebooks in alphabetical order. Select the one you want. Then you have to click “Add” before that restriction will apply to your search.

There are many more search tips; they become particularly handy as your Evernote collection grows and searches end up pulling up 50 or more notes each. If you want to learn more power search options, here’s the Evernote help guide for search.
Use tags carefully or not at all
Tags are a tempting feature, but one that I’ve found less useful overall. Unless you have a real plan for how they are useful – how they’d help you pull up related notes that you want to keep in different notebooks – then just don’t use them. Using the search feature is a much better, more reliable way, because it doesn’t require you to maintain consistency over time with tagging.
There are two possible use cases I see for tags:
1. Use them to mark which project notes are currently in progress.
When I’m really on the ball – that’s actually not all that often, believe me – I have all the projects I’ll be working on this interval marked with a “current” tag, so during a weekly review I can pull that tag up and see what’s there. However, that system takes a surprising amount of upkeep ensuring the right notes always do have that tag. Mostly, I now just keep a running note in a “Current” notebook of what plates I currently have spinning, and go refer to the specific note if I need to. It’s a lot faster to simply adjust a single list (that’s in the shortcut bar!) than go through and make sure tags are correct across the entire collection.
2. Use them to mark which records or lists apply to which students.
If you’re using Evernote to keep school records (something we’ll talk about more in coming weeks), then you can use tags for each student to mark what they’ve done and have a running transcript of sorts. If the year’s lessons and records are each in their own notebook, then you can tag each note with the student to whom it applies and be able to pull up that student’s tag to see what they’ve done all through the years.
I haven’t done this myself yet, but it’s on my summer to-do list.
Move emails to Evernote
I sometimes receive email newsletters or free pdf books that I want to read, but not right now. Often, they just sit in my inbox for way too long, until I get into “declutter the inbox” mode and just archive them all. Sure, they’ll be there if I search my gmail for them, but how likely is that? Or maybe I save them on my computer – but how many pdfs are sitting on my hard drive that I’ve forgotten about? Lots. How likely am I to search for something like that with the system search? Not much.
After email newsletters that I did want to read had languished in my inbox for weeks and weeks, to the point where I didn’t even see them anymore, I emailed them into Evernote. I opened them, hit forward, and started typing “eve…” and Gmail automatically pulled up my evernote email address for me, and off they went. They showed up in my Evernote inbox (that is what I named my default notebook), and I moved them to “Homeschool articles.”
Now if I search for narration in Evernote, I’ll get Brandy’s newsletter as well as the other articles I’ve saved or notes I’ve taken. Now if I search for “teaching,” I’ll see articles I’ve saved or notes I’ve taken. They aren’t going to be lost in my email archives or on my hard drive, but will be pulled up whenever I’m looking for something like that – in Evernote, where all my reference material and saved notes are.
Set up a gmail filter to automatically forward some emails
If there are certain emails you know you’ll always want saved and searchable, you can create a filter in gmail to forward them to your evernote email address automatically.
So, I could tell Gmail that any email that comes from Brandy and says “Newbie Tuesday” should be automatically forwarded to Evernote.
I can also tell Gmail to forward any email that has the word receipt in it to Evernote.
Setting up filters like this not only saves time, but also the mental energy of deciding what to do each and every time.
If you want to use Evernote for everything.
I love Evernote, but I also like to use the app that’s designed to the purpose. So I use Evernote in line with it’s main purpose: as a filing cabinet. I also use a dedicated task management app and a separate habit-tracking app.
But other people have figured out ways to use Evernote for everything and if you’d prefer to use one app only and have it hold everything you need, then Evernote is the program that offers enough flexibility for that to be possible.
TheSecretWeapon.org is a free guide to using Evernote for anything and everything, using Evernote somewhat like a bullet journal.
Offline hacks if you don’t upgrade to premium
You do need a premium account if you want to be able to load all your notebooks offline or save new notes offline (to be synced when you connect to wifi again).
So far, I haven’t upgraded. I used to use the SimpleNote app for shopping lists instead of Evernote, making sure to sync it before leaving the house. However, that app started acting up on me and deleting my lists! Now I keep shopping lists in Omnifocus. “Go to WinCo” or “Go to Costco” will be a task, and the shopping list will be in the notes section. I can pull that up anywhere and add to it or shop from it. Evernote on my iPod Touch isn’t very snappy anyway, so this works well for me.
If there’s a reference note (like a book list) or directions or something else I know I’ll want while I’m out, then I just email that note from Evernote to my standard gmail address, and it pops up in my inbox. My inbox is on my iPod Touch, available offline, and there it is. When I don’t need it anymore, I just archive it.
That’s my little hack.
Is it easy to scan to Evernote?
When you scan things to Evernote, is this time consuming? Do you scan it to a PDF file and attach the file? I’d be very curious as to what this process looks like for you. I tried with a manual the other day and it seemed to take forever, and I had to try several different ways to get it to work.
It’s fast and easy, I promise!
How to Scan and Save Anything into Evernote
One of the things that makes Evernote so versatile and convenient is the number of ways you can get your stuff into it.
All the ways we can get information into Evernote is the real reason why Evernote is a great app to use. Once we know how to get our stuff into Evernote, then we can organize it. But the notes, articles, plans, and other types of things we want to keep records of, come first.
The real bonus in using Evernote for records storage is that it is not only text that is searchable. If you put an image into Evernote – a pdf, a scanned paper, a photograph – that has text in it, Evernote will scan and OCR (optical text recognition) it, making that text searchable. So, I can scan my book receipt, for example, and all those book titles and the totals are not only stored in Evernote, they are searchable.

So, let’s talk about the three image-based ways to get information into Evernote, because these are the things that make Evernote so versatile and useful for homeschooling.
Scan papers into Evernote
If you want to put bills, worksheets, receipts, or any other thing that you currently have on paper into Evernote, one way is to scan it and file it into Evernote. I have a Brother all-in-one printer that I love. Now, there are scanners that will directly scan into Evernote without any intermediate step, but mine is not one of them. Instead, I scan papers into pdfs which go onto my desktop, then I right click on the file and right on my computer menu is “Add to Evernote.” I believe this is one feature Windows does not have because Microsoft wants you to use OneNote instead; however, on my Mac it was in the dialog box immediately after I installed Evernote.
I looked, and apparently you can do something similar in Windows if you save the pdf you’re scanning into a particular folder: Creating Auto-Import folders in Evernote for Windows
You can also use a scanner app such as Scanner Pro and scan just like taking a photo with your phone or tablet. It’s better than a photo because the quality and text-recognition will be better than if you simply use your camera. With an app like that, you can have a portable scanner right in your pocket, and it will automatically save straight into your Evernote, which is synced anywhere you are logged in. Pretty awesome.
In fact, it’s so awesome I just have to give you this example, because it makes me so happy. I like to keep a handwritten commonplace notebook when I read, and I prefer to take sermon or lecture notes long-hand, too. But, afterwards, I want the convenience and permanence of searchable Evernote records. Look at this:

This was scanned from my 17-cent spiral notebook commonplace with the Scanner Pro app. Scanner Pro automatically sends my scans to Evernote, so I don’t even have to do anything after I scan it. It appears, just like this, magically.
But wait, it gets better. My handwriting is not the neatest nor prettiest, and I am thinking and trying to get a note jotted down before some child or other starts screaming, so my handwriting is not my focus in my commonplace journal. Doesn’t matter, though. Look at this. I search for “piety” in the Evernote search bar and it finds even the word in my not-very-neat handwriting and low-quality scan:

I can’t even tell you what a pure geeky joy I get from that right there.
Take photos in Evernote
A scanner app is great for quickly and conveniently getting physical documents digital and into Evernote, but that camera on your device is also handy.
Here’s an example of a photo I took of our whiteboard after our afternoon lessons:

You can take a photo with your camera of an art project, a nature walk, a science poster, a child reading upside down over the back of the couch, or any other photo that would capture your homeschooling efforts. Then you can open the note you want that photo to be in within Evernote, hit the attach button, and select that photo. It will be inserted and even display in the sidebar of the note if it’s the first photo, adding a nice graphical touch to your reference materials.
Another way to do it is from within Evernote. On your device, open up the note you want your photo to be included in, then select the camera icon. Take your photo and – pop! – it’s in your note.

Save pdfs straight to Evernote
Sometimes you have editable pdfs you might want to save or pdfs you have annotated with Skitch (another Evernote app). For example, the Plan Your Year homeschool planning pages are pdfs that you can edit right within Previewer or Acrobat, and then save straight into Evernote.
You can also “print” a document you create straight into Evernote as a pdf if you’re on a Mac. Microsoft wants you to use OneNote, not Evernote, so this isn’t an option on Windows, but on a Mac you can hit Print —> Save as pfd —> and select “Evernote.” Voila! Your pdf is in your default notebook (which I suggest you make an “Inbox” notebook that you regularly check and move files to the right place.
Email things to Evernote
When you sign up for an Evernote account, you get a special Evernote email address. Here’s a screenshot showing how to find it:

So, for example, I receive our standardized test results by email every spring. To save them, I simply forward them to my Evernote email address, which is a contact in my gmail. I also use Evernote as a blog backup by having my Evernote email address signed up as an email subscriber. Not only is the full text with images delivered to the right notebook in Evernote every time I post, but the link is included in it, as well, and it is all automatically done. If I search for something in Evernote, all my blog posts as well as my personal notes are searched. This has been great for book notes, which I – of course – keep in Evernote, where I can search for a concept, term, or quote when I want it.
These three ways to get your research, records, notes, plans, and ideas into Evernote make it a natural solution for a digital filing system. It can hold all of these things, make them searchable, and all without using up any extra space in your house.
How do I organize stacks in Evernote?
Michelle recently emailed me with some Evernote questions:
I have been reading, and rereading, your posts on using Evernote for homeschooling. I’ve been trying to use Evernote for the past year or so off and on for homeschooling with little success. […] In looking through your free guide and blog posts, I’m getting a better idea of how to organize things, but still getting hung up.
For instance, you mention having a stack called School Year 2015. I’m assuming you use this for planning and lesson plans. Once you are done with a year, do you move all that into the Homeschool Records stack? And do you do that based on child?
I broke up her questions and tackle the homeschooling-related one here and the organization-related one below.
I’ll start with a snapshot of my Evernote:
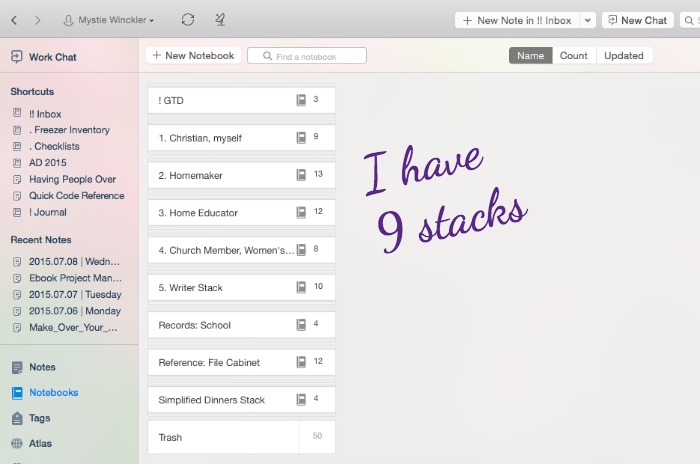
So I organize my notes and notebooks into stacks based on my vocations, plus one for household records and one for homeschool records.
In the vocation stacks are current projects, notes, and reference that I am likely to want to refer to. In the records stacks are notes that are basically stored in long-term storage – I probably won’t need them, but they’re there if I do.

As I demonstrated in this post on record-keeping with Evernote, I merge my notes at the end of the school year and move them from my “educator” stack over to the records stack. That’s it!
Now, whether or not this is adequate for you will depend on your situation. How you organize the notes after the school year is over depends on what you might need them for. We live in a low-regulation state, so I’m not anticipating ever actually needing any of the records except maybe for copying plans for a younger child. Unless something goes wrong, I won’t need to provide documentation. So I don’t tag or file by child, but simply by year.
However, it would be very simple to simply add a tag with a child’s name on each note that contains sample work from or records of that child.
When I scan sample work done by a child, I use that child’s name and the date as the name of the note. At the end of the year, all of the work samples from that child can be merged into one document and filed in the year notebook. You could, just as easily, merge the notes and file them in a notebook for the child, with the year being the name of the note instead. And, the great thing about Evernote: it’s easy to rearrange and rename things as you tweak your system to work for your own needs!
Just jump on it, start using it, and don’t be afraid to move and merge and rename as you grow comfortable with the program and familiar with your requirements.
The stacks are numbered so that they are ordered in the order I want them in and not alphabetically by their names. The “Records” and “Reference” stacks are like long-term archives – information goes in there when it’s no longer current, but I’m probably not going to need it unless I need to know something about what happened years ago.
If it’s information I’ll be wanting access to for current use, it goes in one of the 5 vocation stacks.
I’ll show you inside my Homemaker stack:
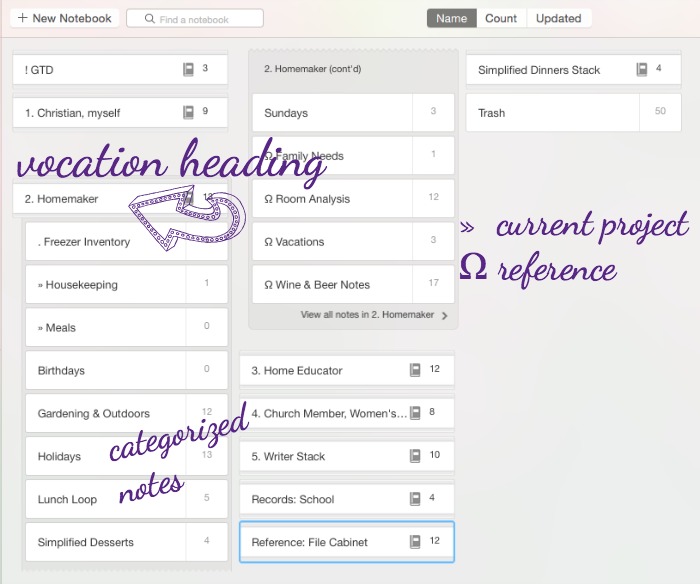
Every project has its own notebook, as do different categories of notes, and also different sets of reference information.
I use symbols before the name of some in order to keep them at either the top (current projects) or the bottom (rarely used reference) of the stack. The “vacations” reference notebook, for example, houses shopping and packing lists for various longer trips we’ve made so that when I start to plan a vacation, I don’t have to start from scratch.
Just seeing these sorts of things is much more helpful than 1000 words written out trying to explain it.
If you have any further questions, just let me know!
Before you can gather your information and ideas into Evernote, you need to data-dump it out of your head.
A brain dump helps you do just that.
It’s the first step to any organization project.